An image recognition pipeline in AWS, using two parallel EC2 instances, S3, SQS, and Rekognition.
Goal
The purpose of this project is to learn how to use the Amazon AWS cloud platform and to develop an AWS application that uses existing cloud services. Specifically, we will learn:
- How to create VMs (EC2 instances) in the cloud.
- How to use cloud storage (S3) in your applications.
- How to communicate between VMs using a queue service (SQS).
- How to program distributed applications in Java on Linux VMs in the cloud, and,
- How to use a machine learning service (AWS Rekognition) in the cloud.
Description
We are building an image recognition pipeline in AWS, using two EC2 instances, S3, SQS, and Rekognition. The project is written in Java on Amazon Linux VMs. For the rest of the description, you should refer to the figure below:
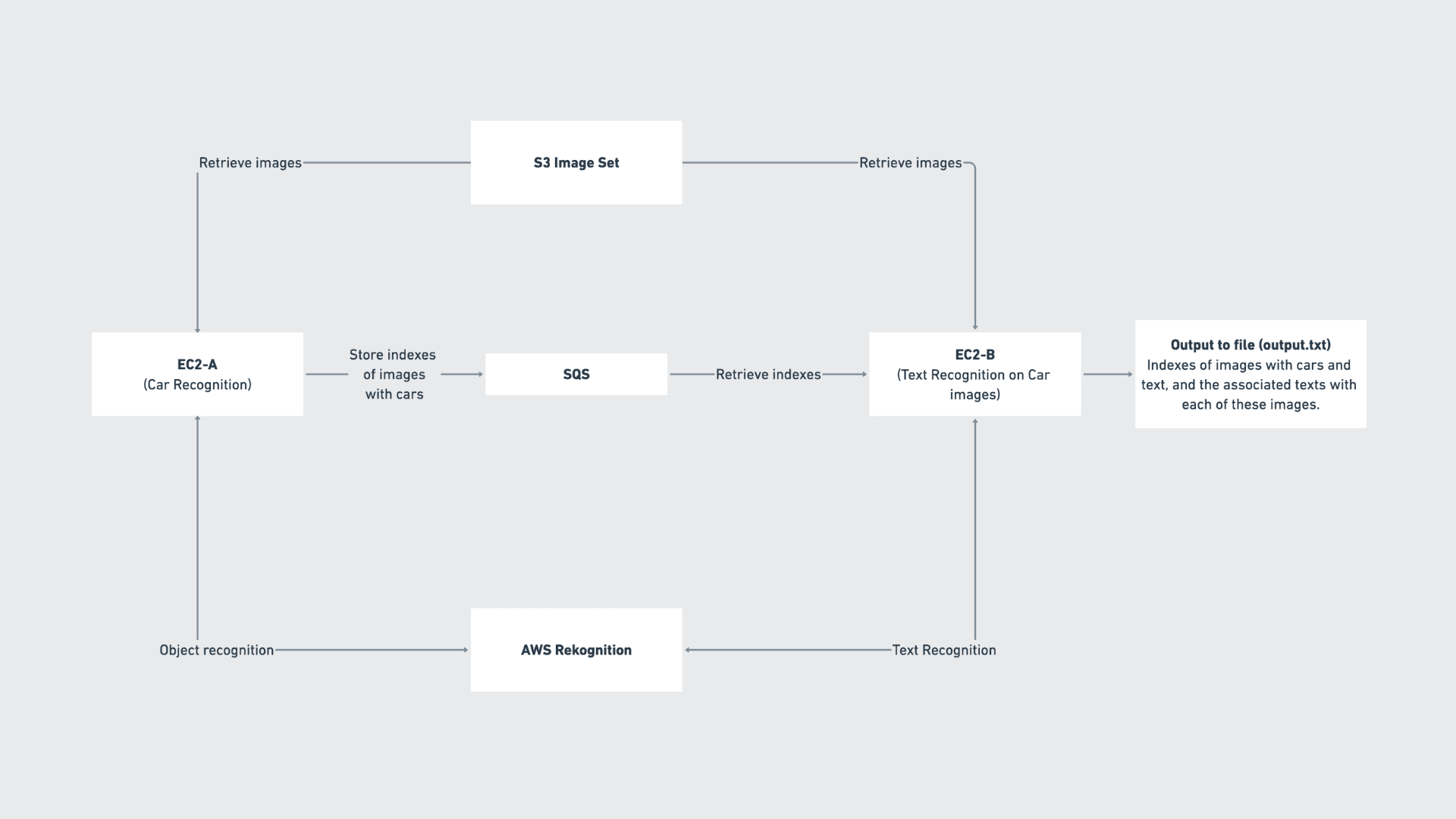
flow diagram
We will create two EC2 instances (EC2-A and EC2-B as in the figure), with Amazon Linux AMI, that will work in parallel. Each instance will run a Java application. Instance EC2-A will read 10 images from an S3 bucket (since the S3 bucket was provided by my school I cannot share it in public, but feel free to create an S3 bucket and add 10 images) and performs object detection in the images. When a car is detected using Rekognition, with confidence higher than 90%, the index of that image (e.g., 2.jpg) is stored in SQS.
Instance EC2-B reads indexes of images from SQS as soon as these indexes are available in the queue, and performs text recognition on these images (i.e., downloads them from S3 one by one and uses Rekognition for text recognition). Note that the two instances work in parallel: For example, Instance EC2-A is processing image 3, while Instance EC2-B is parallely processing image 1 that was recognized as a car by instance A. When Instance EC2-A terminates its image processing, it adds index -1 to the queue to signal to instance EC2-B that its work has been done. When instance EC2-B finishes, it prints to a file, in its associated EBS, the indexes of the images that have both cars and text, and also prints the actual text in each image next to its index.
Attempted Solution
The following solution was attempted using the AWS account provided by my school. If you have an individual account things should be a little different, but the idea is basically the same.
- Login to your AWS account.
- Once you login to your AWS Lab under Courses > Modules, select Learner Lab.
- Start Lab and follow the Readme tab (located on top-right along with Start Lab, End Lab, AWS Details, and Reset buttons) to start your AWS environment. To start the AWS console make sure you click the AWS button with the green circle. Red circle means the lab is inactive and green circle means the lab is active.
- Make sure you copy the AWS access_key, secret_key, and session_token (can be found in AWS details button) and paste it on your ~/.aws/credentials file. Along with that download the PEM file under SSH key to authenticate later when you access the EC2 instances through terminal.
- Copy your AWS keys. These keys are available regardless of a student or an individual account.
- Head over to the AWS Management console and search for EC2. Once you head over to the EC2 Dashboard, the following steps will help create two instances.
Create two EC2 instances to work parallely
-
Click on Launch instance.
-
Enter the name of the EC2 instance you want to create.
-
Under the AMI select Amazon Linux 2 AMI (HVM) - Kernel 5.10, SSD Volume Type.
-
Select Instance type to be t2.micro. T2 instances are a low-cost, general purpose instance type that provides a baseline level of CPU performance with the ability to burst above the baseline when needed.
-
Select vockey as a Key-Pair value which should be pre-populated.
- Note: You can create your own Key-Pair value with required permissions.
-
Under Network Settings, select Create security group and check the below settings.
-
It is recommended to not change settings under Configure storage and Advanced details unless you know what you are doing.
- Note: You have to follow the above step twice to create two instances. My instances are named EC2-A and EC2-B and looks like this:
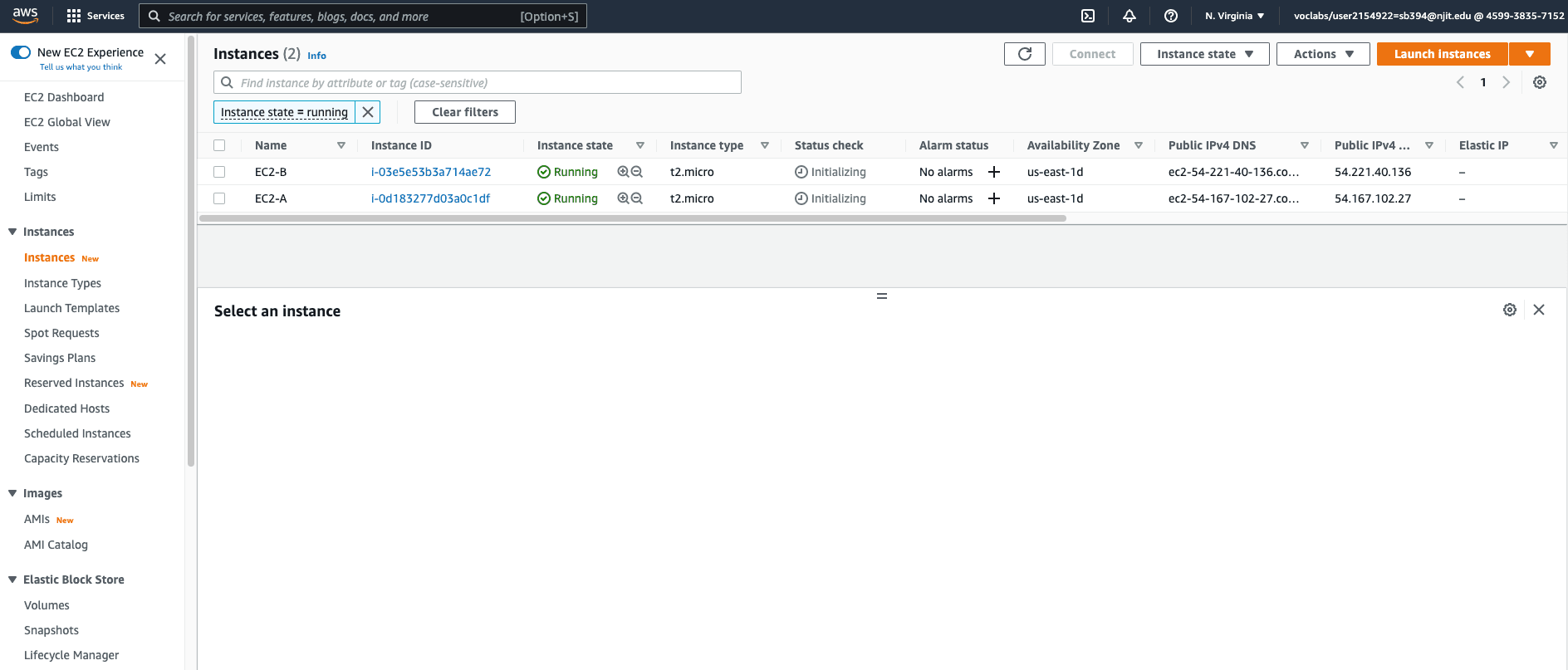
running ec-2 instances
Add IAM roles to the created instances
- Once you create your instances, head over to EC2 instances to see your instances. If your instances aren't running select an instance, click on Instance state dropdown and Start instance.
- Once instances are running, select an instance (one-by-one) head over to Actions > Security > Modify IAM role.
- From the dropdown select the LabInstanceProfile which is pre-populated. Please note, this role might not have access to S3, SQS, or Rekognition which is required for the project). And update the IAM role.
- If the IAM role doesn't have access to S3, SQS, or Recognition, head over to IAM > Roles > LabRole and provide the following permissions as policies:
- Once the policies are attached you are all set to access the EC2 instances.
Working with the JAVA programs
-
We will have two different programs, one is to recognize Object and the other is to recognize Text Please read the project description to understand why we need two programs.
-
The object detection program will run on the first instance while the second instance will run the text detection program.
-
Please make sure you have the executable JAR files for each of the programs, as we will upload the JAR files in the instances.
💡In simple words, a JAR file is a file that contains a compressed version of .class files, audio files, image files, or directories.
-
Once you have the JAR files ready you can upload it to the respective EC2 instances using Cyberduck (Mac) or WinSCP (Windows). I am using Cyberduck for the project since I'm working with a Mac system.
- If you want to learn how to upload file in EC2 instance using Cyberduck, follow the link - FTP into your EC2-instance with Cyberduck
- The username while you FTP to your EC2 instance using Cyberduck should be ec2-user
SSH Access from a Mac
We will now SSH from Mac to access both our EC2 instances.
Note: These instructions are for Mac/Linux users only.
-
Read through the two bullet points in this step before you start to complete the actions, because you will not be able see these instructions when the AWS Details panel is open.
- Choose the AWS Details link above these instructions.
- Choose the Download PEM button and save the labsuser.pem file. (Typically your browser will save it to the Downloads directory.)
-
Open a terminal window, and change directory
cdto the directory where the .pem file was downloaded. For example, run this command, if it was saved to your Downloads directory:cd ~/Downloads -
Change the permissions on the key to be read only, by running this command:
chmod 400 labsuser.pem -
Return to the AWS Management Console, and in the EC2 service, choose Instances. Check the box next to the instance you want to connect to.
-
In the Description tab, copy the IPv4 Public IP value.
-
Return to the terminal window and run this command (replace public-ip with the actual public IP address you copied):
ssh -i <filename>.pem ec2-user@<public-ip> -
Type yes when prompted to allow a first connection to this remote SSH server. Because you are using a key pair for authentication, you will not be prompted for a password.
Once we SSH to the two EC2 instances we will have something like this:
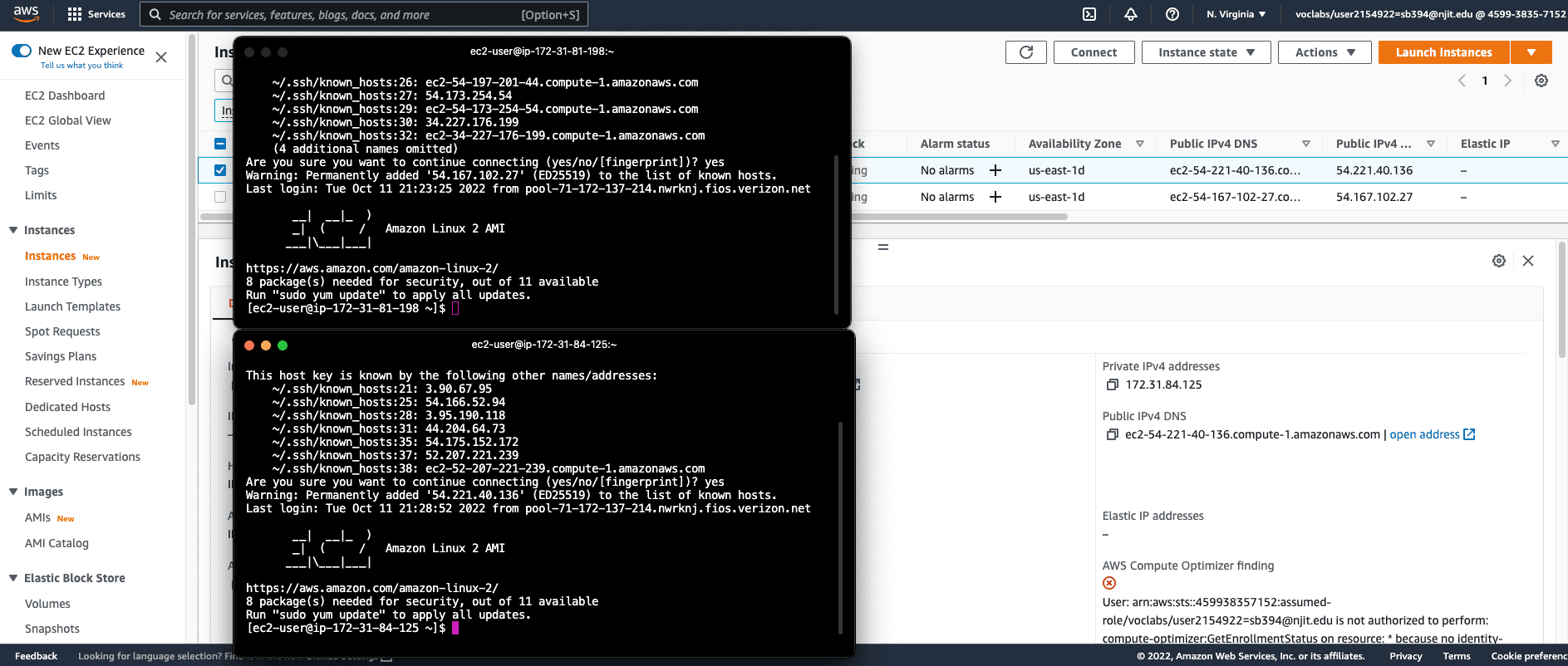
ssh to ec-2 instance
Run the programs on respective EC2 instance
- Make sure to update your access_key, secret_key, and default_region on your AWS terminal.
- To update the above information, type
aws configureon the AWS terminal. - The default region should be us-east-1.
- To update the above information, type
- Once you are done with the configuration, run the programs using the command
java -jar <NAME_OF_YOUR_JAR_FILE>.jar. - For the second program since we want to output the result in a text file, we can use the command
java -jar <NAME_OF_YOUR_JAR_FILE>.jar > output.txt.- An output.txt file will be created and the output of the second program (running on the second instance) will be recorded on the file.
- The file will have the necessary data about the indexes of the images that have both cars and text, and also prints the actual text in each image next to its index.
Running program on EC2-A instance (First EC2 instance)
- Once you run the AWSObjectDetection.jar on EC2-A instance the images that satisfies the condition will be pushed to the SQS (Queue).

Item 5 pushed to queue

Item 6 pushed to queue

Item 7 pushed to queue
- We have 6 items that are pushed to the queue, since only 6 items satisfies the condition ( Label = "Car" and Confidence > 90).
- The queue is created like so:
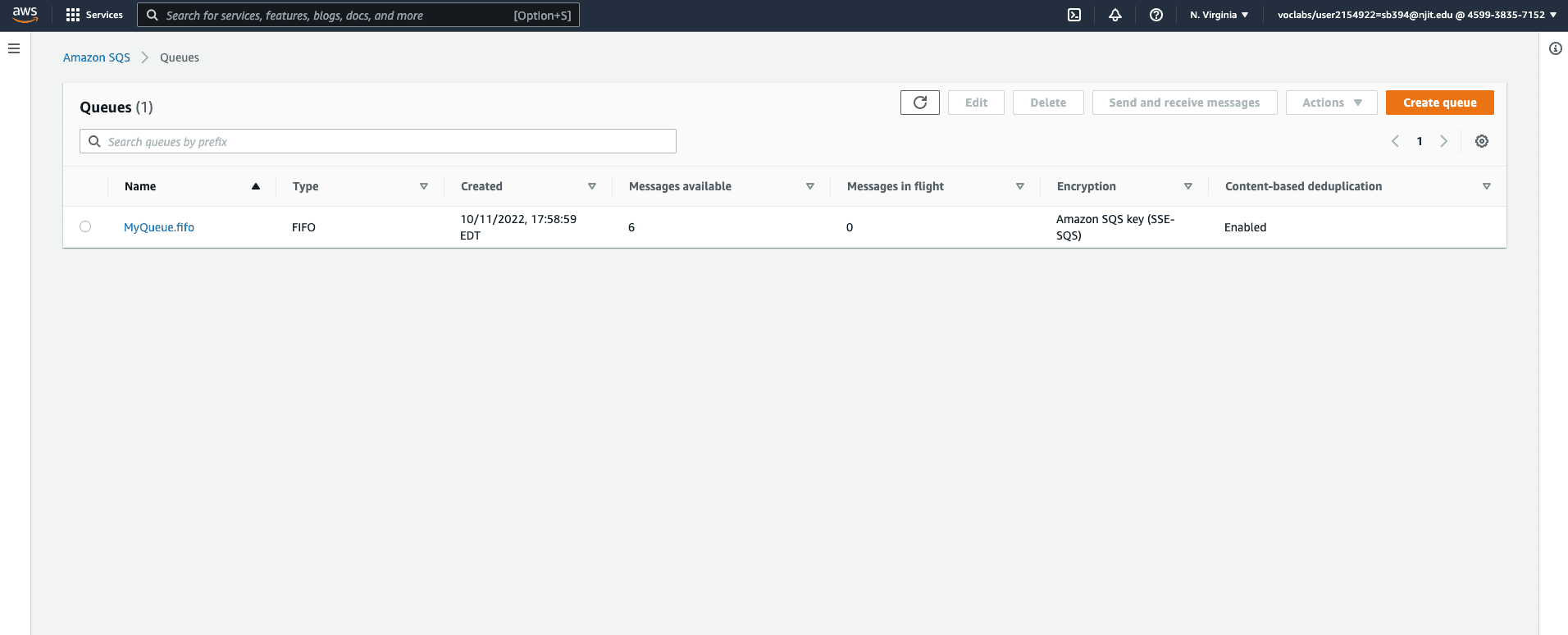
queue creation
- And the contents of the queues can be obtained by long polling:

content inside queue
Once we populate the queues we can see how does it look when we run the AWSTextRekognition program on EC2-B instance.
Running program on EC2-B instance (Second EC2 instance)
- We run the AWSTextRekognition.jar on EC2-B instance like so:

Snapshot of pogram running on EC2-B instance
- When instance B finishes, it prints to a file (output.txt), the indexes of the images that have both cars and text, and also prints the actual text in each image next to its index.
- The final output stored in output.txt looks like this:
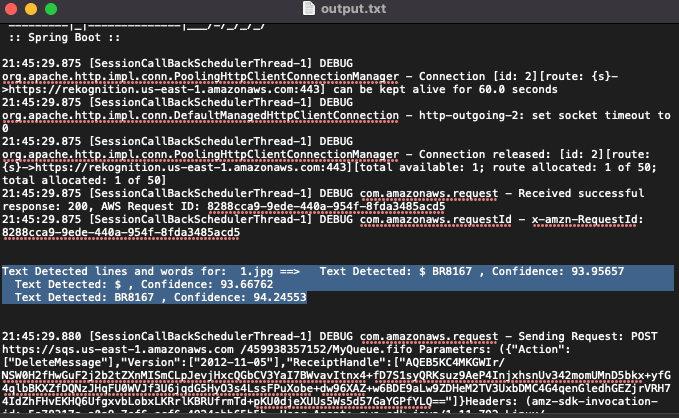
Final output